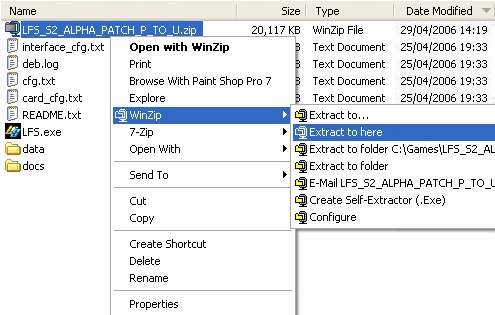„Bevezetés” változatai közötti eltérés
| Sor 41: | Sor 41: | ||
On the next screen you will see your first car, the XF GTI. As you have not unlocked LFS yet not all cars will be available. You can however already change the colour of the car using the coloured buttons. Below the coloured button you can switch the driver in the car on and off and remove the body so that only the driver and the tyres remain visible. Using the arrow keys you can rotate the car. When you are finished with all setting you may click on ‘Next’ to continue. | On the next screen you will see your first car, the XF GTI. As you have not unlocked LFS yet not all cars will be available. You can however already change the colour of the car using the coloured buttons. Below the coloured button you can switch the driver in the car on and off and remove the body so that only the driver and the tyres remain visible. Using the arrow keys you can rotate the car. When you are finished with all setting you may click on ‘Next’ to continue. | ||
| + | |||
| + | == Controls == | ||
| + | [[image:First2en.jpg|thumb|Setting up your controls]] | ||
| + | Now you can configure the controls. By default the controls are set up for mouse steering. If you want to keep it like that you can click on ‘Next’. As the feeling for the car is very important in Live for Speed S2 a force feedback wheel is the controller of choice and if one is available we recommend to configure it now – the effort will pay off! | ||
| + | |||
| + | After clicking on ‘Wheel/Joystick’ you can assign functions to the buttons and axes of your wheel. Let's start with the steering. First click on Axes/FF and then on Steer. When you turn your wheel one of the bars on the left side should move. Now click on the button next to the bar to assign the steering to the correct axis. Now follow the same procedure for throttle and brakes. If throttle or brakes should move into the wrong direction you can click on invert to correct this. You will find additional information about the various settings in [[Options#Controls|Options - Controls]]. When everything is set up properly you can continue by clicking on next. You do not have to fear that anything is not set up correctly as you can change everything later on without any problems. | ||
| + | |||
| + | Now you will see a few different tips and then reach the main menu. The main menu is the place where you can select the game mode you want to play or go to the options to change most settings. In order to use all features of Live for Speed S2 you will first need to unlock the game. You may do this now or first take a quick spin. To do the latter you just click on Single player and Next and you will find yourself sitting in your GTI on the Start/Finish line of the Blackwood GP circuit ready to go. When you have done your first few laps and figured out how to get out of the sand traps again - this happens to everyone, except the most experienced - you will get back to the main menu by hitting the Escape key. | ||
2007. március 10., 20:12 változat
Üdvözlet
Üdvözlünk a Live for Speed S2-ben, ami a legújabb verziója a realisztikus online versenyszimulátornak, amit Scawen Roberts, Eric Bailey és Victor van Vlaardingen készített!
Nem baj, ha csak most ismerted meg az LFS-t, vagy hogy te már most ismered az S1-nek köszönhetően, ez a kézikönyv segíteni fog neked, hogy el tudd kezdeni a játékot, mint ahogy megtanítja az autók irányítását. Hogy ha te már most LFS ‘belsős’ vagy, akkor kihagyhatod az első néhány fejezetet, ami az LFS telepítését magyarázza el, de hasznos információkat találhatsz az az autó beállítása-(i)ban, a most következő fejezetekben. A vezetési technikák segítenek fejleszteni a vezetési képességeidet, és versenyt nyerni. Elég a beszédből, kezdjük is el:
Uraim, indítsák a motoraikat!
About LFS S2
LFS S2 is a serious racing simulator. No arcade modes, no steering aids - YOU have to do the driving. It is therefore highly recommended to play the sim with a wheel, because even though you can use keyboard and/or mouse, a wheel is what you use in a real car, so a wheel should be used in a serious racing simulator. Especially when going online, where fast reactions are required.
In S2 you can race alone or against the AI, but the real fun is to be found online, in multiplayer mode. Racing against real people is simply the best thing and LFS makes it easy for you to do so. There are also several online racing leagues you can take part in, if you are looking for something with a more competitive edge.
A serious simulator obviously requires a very good physics simulation to provide the thrill and fun of real racing. This is done by simulating all aspects that are important to racing. LFS S2 is the second step towards our vision of what the sim must become and already does a very good job in simulating real racing. Many racing aspects are covered - comprehensive setup possibilities, fuel usage, tyre wear, a lot of different surface types, intriguing racing environments, different car classes, etc. All these aspects make sure you have enough to practise with and spend time on learning the flow of the tracks. Additionally, don't forget to plan your pitstops - find out how much fuel your car uses on a track and how are your tyres behaving on any track, with your driving style. All aspects you will have to think about in real racing and as such you need to think about them in S2 as well.
S2 is a significant improvement over S1; important features have been added. For example dynamic camber (improved simulation of suspension and different suspension types), highly detailed tyre physics and a damage model have been introduced. Also the additional content in S2 should be noted - where S1 mostly contains the 'medium' fast cars and tracks, S2 introduces several 'fast' classes (and some 'slow' ones too).
Installation
After downloading the LFS S2 zip file from the website, it needs to be unpacked into its own directory. You can do this through Windows' built-in unzip program, or with a program such as WinZip or WinRAR. Once LFS is unzipped and is in its folder, it is ready to use! If you wish, you can create a shortcut on your desktop for the LFS.exe file for ease of use.
LFS is also available on CD. To install LFS simply insert the CD into your drive and the installation routine will automatically start. Should the installation not start automatically you can start it manually by double clicking on ‘My Computer’ choosing the drive containing the LFS disc and then double clicking on setup.
When the Installation has started simply follow the instructions on the screen.
After the Installation has finished you should visit the official LFS website http://www.liveforspeed.net and download the latest patches from the download area. These patches contain bug fixes and might add new features to the simulation.
Patch Installation Instructions
- Download the patch into the main Live for Speed folder on your hard drive.
- Unzip the patch by right-clicking on the file and selecting "Extract to here".
- Run LFS.exe
The first start
As soon as the installation has finished and the latest patch has been installed Live for Speed S2 can be started by double clicking on the LFS icon found on the desktop.
Right after the intro you will be presented the first start screen. On this screen you will be asked to enter basic information like your name and the number plate you want to use, choose the units for velocity and pressure and choose if you want to sit on the right or the left side when driving. On the right side of the screen you will see your virtual representation driver model. By clicking on the arrows below the driver you can switch the model. The helmet colour can be altered using the according controls. Alternatively you can choose your own helmet design (skin) by clicking on ‘HE-TDUK’ (name of the skin in use). How to create an own skin will be explained in the skinning tutorial.
When you have adjusted everything to your likings you can click on ‘Next’ to proceed.
On the next screen you will see your first car, the XF GTI. As you have not unlocked LFS yet not all cars will be available. You can however already change the colour of the car using the coloured buttons. Below the coloured button you can switch the driver in the car on and off and remove the body so that only the driver and the tyres remain visible. Using the arrow keys you can rotate the car. When you are finished with all setting you may click on ‘Next’ to continue.
Controls
Now you can configure the controls. By default the controls are set up for mouse steering. If you want to keep it like that you can click on ‘Next’. As the feeling for the car is very important in Live for Speed S2 a force feedback wheel is the controller of choice and if one is available we recommend to configure it now – the effort will pay off!
After clicking on ‘Wheel/Joystick’ you can assign functions to the buttons and axes of your wheel. Let's start with the steering. First click on Axes/FF and then on Steer. When you turn your wheel one of the bars on the left side should move. Now click on the button next to the bar to assign the steering to the correct axis. Now follow the same procedure for throttle and brakes. If throttle or brakes should move into the wrong direction you can click on invert to correct this. You will find additional information about the various settings in Options - Controls. When everything is set up properly you can continue by clicking on next. You do not have to fear that anything is not set up correctly as you can change everything later on without any problems.
Now you will see a few different tips and then reach the main menu. The main menu is the place where you can select the game mode you want to play or go to the options to change most settings. In order to use all features of Live for Speed S2 you will first need to unlock the game. You may do this now or first take a quick spin. To do the latter you just click on Single player and Next and you will find yourself sitting in your GTI on the Start/Finish line of the Blackwood GP circuit ready to go. When you have done your first few laps and figured out how to get out of the sand traps again - this happens to everyone, except the most experienced - you will get back to the main menu by hitting the Escape key.