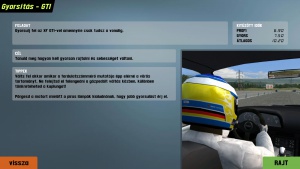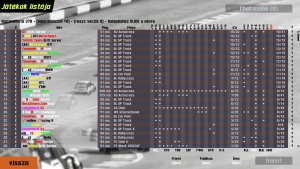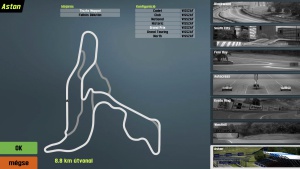Játékmódok
Gyakorló feladatok
A Live for Speed új gyakorló módja a Gyakorló Feladatok, ami segít minden új LFS játékosnak megtanulni azokat a vezetési technikákat, amiket majd használhat verseny közben. Természetesen még a LFS veteránoknak is hatalmas előnyt nyújthat a vezetési stílusuk finomítása. Válassz ki egy leckét a felsoroltak közül, majd a következő képen információt kapsz róla, hogy mit kell tenned. Miután befejezted a leckét, információt kapsz róla, hogy teljesítettél.
Minden feladatot időre kell teljesíteni, miközben egy bólyát sem ütsz el, vagy megbuksz. Ha a Többjátékos-ra kattintasz, akkor egy virtuális online karrierben találod magad. Amíg online vagy, emlékezned kell, hogy élő emberekkel játszol, akikkel szemben viselkedned kell. Vezess óvatosan, és próbáld elkerülni az ütközéseket. A tiszta versenyzők klub szabályok-at betartják, ami segít az élvezetes játékban, és segíthet olyan ellenfeleket találnod, akik szívesen játszanak veled. A legegyszerűbb mód, ha a Játékok listájára kattintasz, és ott kiválasztasz egyet a megjelenő online hosztok közül. Természetesen vannak egyéb beállítások is.
Többjátékos
Regisztrált felhasználó neve:
Ablak a kapcsolódás alatt: [igen / nem]
Ha ez az üzemmód be van kapcsolva, LFS teljes képernyőből ablakba vált csatlakozáskor. Ez akkor hasznos, ha kézzel kell csatlakoznod az internethez, vagy ha a tűzfalad üzenetben értesít arról, hogy LFS adatot akar küldeni a főszervernek. Ha automatikusan csatlakozol az internethez és LFS-nek szabad kommunikálnia azzal, természetesen ki lehet kapcsolni ezt a funkciót.
Autó skinek letöltése: [ki / 512 / 1024]
Bukósisak skinek letöltése: [ki / 256 / 512]
Játékok listázása
Rákattintás után LFS csatlakozik a főszerverhez és letölti az összes elérhető szervert a rejtett játékok kivételével. A listában részletes információt találhatsz a szerverről, amelyből megtudhatod, milyen autók használata engedélyezett, milyen pálya van beállítva és hogy hányan vannak a szerveren abban a pillanatban. A kérdőjelre kattintva megtudhatod, kik vannak a szerveren, hányadik körben járnak és hogy hány körös a verseny. Az alul található gombokkal megszabhatod, milyen szervereket mutasson a lista.
Autószűrő:
Segít a kívánt szerver megtalálásában.
Gyors használata: A jobb oldalon található gombokkal állíthatsz be szűrőt Alapból minden autó engedélyezett. Kézi- vagy finombeállításra a függőleges autókódok használatával van lehetőség, melyeket szürkére, kékre és pirosra állíthatsz. Szürke: Nem tartod fontosnak az autó jelenlétét, de nem is bánod. Kék: Engedélyezettnek kell lennie a választott autónak. Piros: Tilosnak kell lennie a választott autónak.
Versenyzők: Nyugodtan csatlakozzatok üres szerverre, mások is fognak majd! Szerver üzemeltetők: Lehetőség szerint csak egy autót, vagy hasonló teljesítményű autókat engedélyezzetek! Így nagyobb az esély, hogy különböző ízlésű emberek együtt tudnak egy jót versenyezni.
Autókódok:
A szerverlistában csak az autók kódjait láthatod. LFS-ben található autók nevei, kódjai és elérhetőségük:
UF1 - UF 1000 (S2) XFG - XF GTi (Demo, S1, S2) XRG - XR GT (Demo, S1, S2) XRT - XR GT Turbo (S1, S2) RB4 - RB4 GT (S1, S2) FXO - FXO Turbo (S1, S2) LX4 - LX4 (S1, S2) LX6 - LX6 (S1, S2) FZ5 - FZ 50 (S2) RAC - RaceAbout (S2) MRT - MRT5 (S1, S2) UFR - UF 1000 GTR (S2) XFR - XF GTR (S2) FOX - Formula XR (S2) FO8 - Formula V8 (S2) FBM - Formula BMW (Demo, S1, S2) BF1 - BMW Sauber F1 (S2) FXR - FXO GTR (S2) XRR - XR GTR (S2) FZR - FZ 50 GTR (S2)
Pályakódok:
A szerverlistában csak a pályák kódjait láthatod. A pálya kódja legalább 2, maximum 3 részből áll: [a pálya nevének első 2 karaktere] [a konfiguráció száma] [visszafelé]. Ha a pálya ellenkező irányban van beállítva, akkor jelen van a harmadik rész, ami egy R betű lehet, jelölve az ellenkező irányt. Példa: SO1R – South City Classic Reversed (visszafelé), AS3 – Aston National. A gyorsulási pálya kivételével minden pálya ellenkező irányban is vezethető, megduplázva a versenypályák számát.
BL - Blackwood (3 konfiguráció: GP, RallyX, Car Park) SO - South City (5 konfiguráció: Classic, Sprint 1, Sprint 2, City Long, Town Course) FE - Fern Bay (6 konfiguráció: Club, Green, Gold, Black, RallyX, RallyX Green) AS - Aston (7 konfiguráció: Cadet, Club, National, Historic, Grand Prix, Grand Touring, North) WE - Westhill (1 konfiguráció: International) KY - Kyoto Ring (3 konfiguráció: Oval, National, GP Long) AU - Autocross (4 konfiguráció: Autocross, Skid Pad, Drag Strip, 8 Lane Drag)
Információ-kódok:
A szerverlistában található Info oszlop a szerver beállításairól ad információt.
V – Versenyzők szavazhatnak kirúgásra és kitiltásra S – Versenyzők beállíthatják a versenypályát Q – Időmérő engedélyezett (ha nem engedélyezett, csak verseny van) M – Verseny közben is el lehet hagyni a boxot P – Kötelező boxkiállás van beállítva R – A szerver csatlakoztatva van az Insim Relay–hez.
Chat szoba:
Egy chat részt jelenít meg, ahol találkozhattok és versenyeket szervezhettek. Rendelkezésedre áll néhány parancs is:
/find [username] – Megmutatja, hogy a személy versenyzik-e és ha igen, hol. Úgy működik, mint a ’Játékos keresése’.
/users – Megmutatja, hányan versenyeznek az adott pillanatban.
/hosts – Megmutatja, hány játék érhető el.
/me [text] – Cselekvésed kifejezésére szolgál.
/leave – Becsukja a chat részt, mint az elhagyás gomb.
/help – Az összes parancsot kilistázza.
Belépés adott játékba
Ez az opció segítséget nyújt abban, hogy csatlakozz egy bizonyos szerverhez anélkül, hogy a szerverlistát böngészni kellene. Everytime you click on 'Join specific game', the last server you raced on will be preset. This makes it possible to rejoin a server that you have been disconnected from within a few seconds.
Játék helye: [helyi hálózat / internet]
Here you can choose if the server is for a LAN or an Internet session. The LAN option allows up to 3 players racing each other while using the same LFS-Username. This makes it possible to arrange small LAN parties even if not all players have bought Live for Speed. Within the demo mode, the LAN option also can be choosen when the IP of the server is known and you do not want LFS to connect to the master server. The option 'Internet' will make LFS automatically connect to the master server. This way, entering the server's name is enough information to establish a connection but a single user name can only be onlíne once.
Hoszt neve:
Entering the server's name will connect you directly with the server. Capitalisation and colours are ignored.
Hoszt jelszava:
Some servers are not opened to the public as they serve specific purposes like team practice or racing series events. These servers are usually protected by a password which you can enter here. Many servers, even public ones, have set up an admin password. If you enter this admin password, you will be allowed to change certain server-settings by using specific chat-commands (see key-commands). Capitalisation is generally ignored but colours have to match.
Hoszt IP címe:
After choosing LAN as server type, you can enter the server's IP-Address here.
Hoszt port:
The default server port is 63392 and usually does not need to be changed. If, for some reason, the server does not use the default port, you can specify the correct port here.
Új játék indítása
A hosztolás részleteivel a következő cikk foglalkozik: Hosztolás
Természetesen elindíthatod a saját LFS szerveredet is. The possible number of players who can race on your server primarily depends on the upload bandwidth of your Internet-connection. A beépített sávszélesség-számoló segít megállapítani, mennyi versenyzőt engedj, hogy csatlakozzon. A szervereknek két típusa van. Az első az alap szerver, amit elindíthatsz a számítógépeden, a LFS kliensből, azaz innen. A másik az ún. dedikált szerver, ami nem tartalmaz játékbeli grafikát, tehát csak a szerver feladatát látja el, és lehetővé teszi, hogy másik is csatlakozzanak rá. Alább az alap, a teljes LFS kliensbe beépített szerver lehetőségeid láthatod. A dedikált hoszt leírásához nézd meg a Hosztolás szócikket.
Online mód választása: [demo / S1 / S2]
Láthatóság: [helyi / internet / rejtett]
This is pretty much the same as in 'Join specific game' but has the additional option 'Hidden'. A hidden server will be logged in on the master server but not visible on the player's server list. Only players that know the exact server name will be able to connect to the server.
Hoszt neve:
This is the name of your server, which will show up in the server list, or if the server is hidden has to be manually entered by the racers that want to connect.
Hoszt jelszava:
Entering a password into this line will change the server from a public into a private server. Only racers knowing the password will be able to connect. Leaving this line empty will allow everyone to connect.
Admin jelszava:
Entering an administrator password will allow a remote administration of the Live for Speed server. A racer who connected using the admin password will be allowed to change certain server-settings using a set of chat commands.
IP címed:
If the server has more than one IP-Address you can specify which address should be used by the LFS-Server.
Port:
Specifies which port the server should use to connect to the Internet. Usually this can be left at the default value 63392.
ADVICE: If the server connects to the internet through a firewall the TCP and UDP ports which are used by LFS (default: 63392 and 29339) have to be forwarded (http://portforward.com/routers.htm) to the server.
Internet kapcsolat:
The optimal maximum number of players on your server depends on the upload bandwidth of your Internet connection. Just choose the correct entry from the list.
Maximum feltöltés (kbit / mp):
If the upload bandwidth of your internet connection does not match one of the entries in the list you could choose from under the option 'Internet connection' you can manually enter the correct value here. The value has to be in kBit/s.
ADVICE: If you only know your upload bandwidth in kByte/s or Mbyte/s you will have to convert it to kBit/s:
1 kByte/s = 8 kBit/s
1 MByte/s = 8 MBit/s
Max vendégek:
This is the maximum number of PCs that will be allowed to connect to your server. This number does not necessarily match the number of racers that will be able to race on your server.
Admin kapcsolatok:
Max (valós + MI) a versenyben:
This is the maximum number of cars that will be allowed to race on your server. This includes human racers as well as the AI.
Max (valós + MI) vendég oldalon:
This is the maximum number of cars every single guest PC might run on your server. This includes human racers as well as the AI.
Max (valós + MI) hoszt oldalon:
This is the maximum number of cars you will be able to race on your server.
Folytonosság (csomag/mp):
Every second all the connected PCs receive data packets from the server which inform them about the positions of all the cars on the track. The more packets per second the PCs receive the more fluent the movement of all the other cars will be and thus the simulation will simply be more immersive. This value determines how many packets per second will be sent which hugely depends on the upload bandwidth of your internet connection. You should always try to keep this value as high as possible.
Dedikált hoszt (nincs grafika) [igen / nem]
If you are using a PC to run the server, which does not offer enough 3D performance to properly run LFS in full graphic mode you can choose to run a so called dedicated server which only shows a summary of the connection. You will not be able to directly follow the race but you can still chat with the racers.
Szavazás kidobásra/tiltásra engedélyezve: [igen / nem]
LFS allows the racers to kick or ban another racer by voting to do so. This has proven to be a good way to prevent people to destroy the races of others on purpose. If this option is set to 'No' only the server administrator will be allowed to kick or ban other racers.
Vendég választhat pályát: [igen / nem]
If set to 'Yes' this allows the connected to choose the track they want to race on, otherwise only the server adminitrator will be allowed to choose a different track.
Verseny közbeni belépés: [igen / nem]
Boxkiállás kötelező: [igen / nem]
Autó helyreállítás engedélyezve: [igen / nem]
Kényszerített belső nézet: [igen / nem]
Cirkálás (ellenirányban is lehet autózni): [igen / nem]
Online felhasználó keresése
Mivel minden versenyzőnek egyedi neve van, így bárkire rákereshetsz LFS-en belül. Írd be a versenyző nevét, akit keresel, és csatlakozhatsz ahhoz a szerverhez, ahol ő van.
Egyjátékos
Bár a Live for Speed a lehető legjobb online versenyzésre volt kifejlesztve, az egyjátékos módja nem csak egy kötelező része a szoftvernek, de nagyon hasznos több szempontból is. Az egyjátékos mód használható új pályák megtanulására, új (autó)beállítások fejlesztésére vagy akár gyakorlása a MI (gépek) ellen. Ha vétesz egy hibát, senkit sem fogsz felidegesíteni – kivéve saját magadat.
Tudásszint:
A MI versenyző tudásszintjét lehet beállítni, az újonctól a profiig. Jegyezd meg, hogy a MI versenyzők körről körre javulnak és gyorsulnak. Néhány pályán a MI versenyzők 1 óra versenyzés után akár 5 másodperccel is gyorsabbak lehetnek. Minden egyes MI versenyző kicsit máshogy viselkedik, tehát a velük való versenyzés nem fullad unalomba.
MI versenyző hozzáadása:
20 MI versenyzőt adhatsz hozzá egy versenyhez.
Belépés a versenybe:
Ezzel saját magad is beléphetsz a versenybe. Ha már hozzáadtál 20 MI versenyzőt a versenyhez, Te már nem léphetsz be, mivel az egy versenybeni megengedett versenyzők száma 20.
Kezdő pozíció (rajtrács):
Ez az összes résztvevő versenyző listája - a rajtrács. A versenyző nevére kattintás kiválasztja az adott versenyzőt, a versenyző neve előtt lévő '-' jelre kattintás kiveszi az adott versenyzőt a versenyből.
Pozíció csere:
Ezt a lehetőséget csak akkor látod, ha egy MI versenyző van kiválasztva a rajtrácson. Ha erre rákattintasz, kicseréled a saját pozíciódat az adott MI versenyzővel.
Játékos:
Ez a lehetőség egyenesen a Beállításokban lévő Játékos lapra visz. Itt megváltoztathatod a neved, az általad használt versenyző kinézetét és a nemzetiséged.
Garázs:
Ez a lehetőség a garázsba visz, ahol beállíthatod és finomhangolhatod az autódat.
Pálya:
Ez a gomb lehetőséget ad a pályaválasztásra és az időjárás változtatására.
Körök:
A szürke gombokkal be tudod állítani, hány kört szeretnél versenyezni, hány körös legyen a verseny. Ha 0 kört állítasz be, akkor egy végtelen gyakorlási szakasz veszi kezdetét, ami valószínűleg a legjobb mód arra, hogy megtanuld a pályákat és megfelelően kezelni az autókat, mert annyi kört tehetsz meg, amennyit csak szeretnél. Ha 1 vagy több kört állítasz be, megjelenik a verseny előtti kvalifikáció hosszának beállító gombjai.
A körök alatt beállíthatod, milyen szél uralkodjon a pályán. Három szintű szelet lehet beállítani: szélcsend, gyenge és erős. A szélirány és az aktuális szélerősség véletlenszerű (természetesen az erős szél kiválasztásánál nem lesz szélcsend).
INFORMÁCIÓ: Maximum 255 kört lehet beállítani.
TANÁCS: A kör beállítógombajaira jobb-egérgombbal kattintva az értéket 10-enként növelheted vagy csökkentheted.
A garázs és az autó beállításai
Next we have the main screen you probably will deal with in LFS, this is the garage area, it is here you select your car type, create, add and delete setups and modify all kinds of stuff. Most of these buttons are very easy to figure out and largely self-explanatory, starting from top left we see the car colours panel.
The car colours panel allows you to add, delete and modify the colour schemes of your own prepared skins and some LFS supplied skins. Clicking on the individual colour icon, or using the new button to add a new named skin to the list, from a pop up selection of named skins in the LFS/skins folder.
Under the colour panel is the driverand force panel, this allows you to turn on force lines to show the level of force on the car and add a driver and rotate and bounce the car. Have a play around with it and see the difference stiffer suspension, driver weight, has etc.
The vertical row of buttons (right) contain your car setups for the pictured car type, to change car selection you select the car button. The new button will allow you to make a copy of the currently selected setup, (you then make changes to the new one preserving the original) delete removes the selected setup from the list and LFS.
The most important part on this screen is the horizontal row of car setup buttons, as the naming suggests you can alter the settings of many components here. Info is the only one that cannot be changed, it merely provides info about each car in terms of specifications regarding weight, power output etc.
This whole area has its own separate guide to allow you get the most out of the ability to customise your car for optimum performance and fun. However, briefly, you will notice that all sub menus have sliders to increase or decrease the selected values. Using the sliders you may also right-click on any slider to directly type in the value or you can copy and paste values with Strg-right-click and Shift-right-click respectively.
Make a copy of the default hard track setup by highlighting it, click new to create a copy and save under a different name and play around with the settings by increasing or decreasing items, use small adjustments at first etc, when finished click OK to return to the Single Player screen and add to race by clicking the join race button.
Pályaválasztás
Next we will cover the last button the tracksselection button, pretty important as we need a safe place to race our cars, hey? You will see a small map showing the selected track from an overhead view and details on the overall length of that track, next to the tracks button are buttons that set the type of race at the selected track, the race length and wind speed if any. They are:
Qualifying, this sets the qualifying time in minutes or can be disabled so there is no qualifying for this race race 1, this shows the selected number of laps in the current race, This can be as high as 255 laps or as low as 1 lap, also decreasing the counter to zero sets the session to practice, this is an untimed free session.
Wind has three settings, no wind, low wind and high wind. The wind direction and speed is randomized by LFS and it will have a noticable impact on your laptimes!
There are six major track areas for racing, the sevenths area Autocross is a skid pad zone for building tracks and experimenting, as well as a two and eight lane drag strip area. To use a track, simply select the desired track from the main areas on your right, this will bring a submenu containing all the tracks available for that particular raceway. You can then choose which of the separate tracks to race on by clicking on that track name. A map showing the track layout is then displayed, and options to change the weather conditions (lighting only) are available from the weather menu, with its three options:
BRIGHT CLEAR - OVERCAST - CLOUDY SUNSET/DUSK - You have to make the choice! At this stage of LFS development actual weather conditions, such as rain, hail, fog etc have not been implemented, nor has night racing.
Clicking the OK button will lock in the selected track and options you have chosen and return you to the Single Player selection screen where you can join the race and start racing by clicking the GO button.
Gyorskörözés
In hotlapping mode you can try to compete with the best drivers in the world without even going online.
This mode puts you on the track in a controlled and perfect environment and lets you fight against the clock. But you should be careful not to leave the road or hit an object while trying to improve your lap times as the HLVC (HotLap Validity Check) will constantly watch what you are doing and mark any lap as invalid which was not clean. In the top right corner of the screen you will see the fastest valid lap you have done and the last split times you did. After you have done a lap that was a personal best and that was marked as valid by the HLVC, you can upload it to http://www.lfsworld.net, compare your time to the official world-record time and see how you rank against all the other racers out there.
You can also adjust tyre warmer temperature on all tyres in Garage - Tyres (two sliders per each axis). This is useful when you are either struggling to heat up the tyres or your tyres are too hot to make a good time. This feature is currently available only in hotlap mode though.
Saved replays you can find in data\spr folder. Best way to save replay is to press '1' key, this saves replay file with automatic name in format youraccountname_track_car_time.spr, eg. somebody_AS1_UF1_10883.spr. To name replay file yourself, press '2' key. To upload a replay, open S2 Hotlaps in LFS World, and go to tab Hotlap Charts.
You can access the hotlap database from online game, see 'LFS World statistics commands for in-game usage'.
TIP: Replays of all the laps that have been uploaded to LFS World can be downloaded and then watched on your PC. This is the perfect way to study the racing line of the world's best drivers and improve your own laptimes.
Visszajátszások
One of the great features of LFS is the ability to record a replay of each race, whether it be a Single Player Race (SPR) or a Multiplayer Race (MPR, LAN or Online). Watching a replay you can use various camera-perspectives, speed-up, slow-down or even pause the play back. The appropriate hotkeys are listet in the key commands chapter. To record a race it is customary to set this feature in the Options/Game section as we discussed before, however you can save a recorded session by hitting the 1 key on the main keyboard , this saves the race up until that point and immediately starts the saved replay playing back, this is useful when you have just finished an online race and want to save it before everyone restarts.
During a single player replay, if you hit the esc key, you will be presented with some options:
Options: Takes you to main options screen
Replay: Restarts the selected replay
Output lap data: Saves technical information to a .RAF (Repay Analyser File) that you import into external programs, such as Analyse For Speed or F1PerfView available from the Live For Speed main site.
Test drive: This allows you to drive the track using the car setup from, for example, a world record hotlap replay. You may have to change your controller settings to suit if they use a wheel and you use a keyboard or mouse.